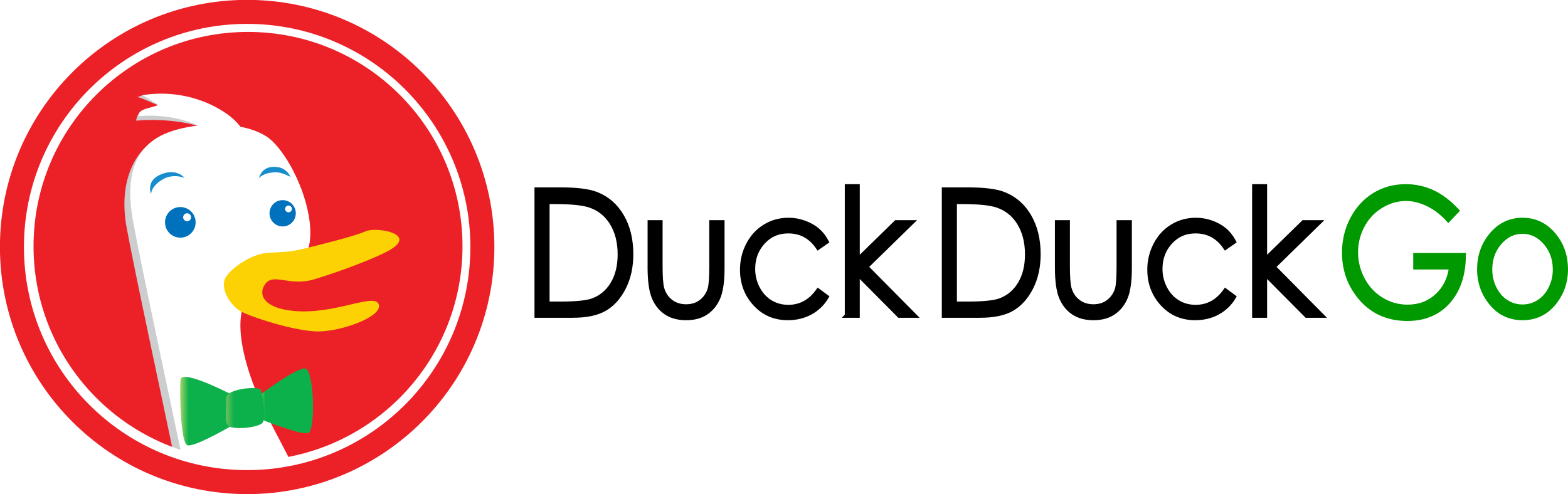How to Fix "DuckDuckGo Browser Can't Connect to the Internet" Problems?Updated 3 months ago
For Support Please Visit:
👉 https://duckduckgo.com/support
DuckDuckGo is known for its commitment to online privacy and security, offering users a safe, ad-free browsing experience. However, like any internet service, you might occasionally run into issues. One common problem users experience is when the DuckDuckGo browser can't connect to the internet. If you’re seeing this error and unable to access DuckDuckGo or other websites, don't worry—this issue is often fixable with a few simple troubleshooting steps.
In this article, we'll guide you through how to solve the problem when the DuckDuckGo browser can't connect to the internet. From checking your internet connection to adjusting browser settings, follow these steps to get back online quickly.
Step 1: Check Your Internet Connection
The first step in solving any internet connectivity issue is to confirm whether the problem lies with your internet connection or with the DuckDuckGo browser itself. Here’s how to check:
- Test Other Websites: Try opening other websites (such as Google, YouTube, or another search engine) in your browser. If they load successfully, the problem is likely isolated to DuckDuckGo.
- Check Your Wi-Fi or Data: If you're on Wi-Fi, ensure that you're connected to the correct network. If you're using mobile data, check whether your data connection is active.
- Restart Your Router: If other websites aren’t working either, try restarting your router or modem. This can often resolve issues with your internet connection.
If other sites are not loading, you’ll need to troubleshoot your internet connection first. If other sites load fine but DuckDuckGo can't connect to the internet, proceed to the next steps.
Step 2: Clear Browser Cache and Cookies
Sometimes, your browser’s stored data (cache and cookies) can interfere with your ability to access certain websites, including DuckDuckGo. If your browser can’t connect to DuckDuckGo, clearing your cache and cookies can help fix the issue.
Here’s how to do it:
For Google Chrome:
- Open Chrome and click on the three dots in the upper-right corner.
- Go to Settings > Privacy and Security.
- Click on Clear browsing data.
- Choose All Time in the time range dropdown.
- Check the boxes for Cookies and other site data and Cached images and files.
- Click Clear Data.
For Mozilla Firefox:
- Open Firefox and click the three horizontal lines in the upper-right corner.
- Go to Settings > Privacy & Security.
- Under the Cookies and Site Data section, click Clear Data.
- Check both Cookies and Site Data and Cached Web Content, then click Clear.
For Microsoft Edge:
- Open Edge and click the three dots in the upper-right corner.
- Go to Settings > Privacy, Search, and Services.
- Under Clear browsing data, click Choose what to clear.
- Select Cookies and other site data and Cached images and files, then click Clear now.
After clearing your cache and cookies, restart the browser and check if DuckDuckGo browser can't connect to the internet issue is resolved.
Step 3: Disable Browser Extensions
Some browser extensions can interfere with your connection to websites, including DuckDuckGo. If you have extensions that block ads, track websites, or affect internet connections, they could be causing the issue.
Here’s how to disable extensions:
For Google Chrome:
- Click the three dots in the upper-right corner and select More Tools > Extensions.
- Disable all extensions by toggling off the switch next to each extension.
- Restart Chrome and check if DuckDuckGo connects properly.
For Firefox:
- Click the three horizontal lines in the top-right corner and go to Add-ons > Extensions.
- Disable all extensions by clicking the three dots next to each one and selecting Disable.
- Restart Firefox and see if the issue persists.
For Microsoft Edge:
- Click the three dots in the upper-right corner and go to Extensions.
- Disable all extensions by toggling off the switch next to each extension.
- Restart Edge and check DuckDuckGo again.
After disabling extensions, if DuckDuckGo browser can't connect to the internet issue is resolved, enable extensions one by one to identify the culprit. Once you find the problem extension, consider removing or updating it.
Step 4: Check DNS Settings
DNS (Domain Name System) translates web addresses like duckduckgo.com into IP addresses that your computer can understand. If your DNS settings are incorrect, it can prevent websites like DuckDuckGo from loading.
To fix DNS issues:
- Change DNS Servers:
- Open Network and Internet Settings on your PC.
- Click Network and Sharing Center.
- Click on Change adapter settings.
- Right-click on your active connection (Wi-Fi or Ethernet) and select Properties.
- Select Internet Protocol Version 4 (TCP/IPv4) and click Properties.
- Choose Use the following DNS server addressesand enter the following DNS addresses:
- Preferred DNS server:
8.8.8.8(Google DNS) - Alternate DNS server:
8.8.4.4(Google DNS)
- Preferred DNS server:
- Click OK to save the settings.
These DNS servers should allow your browser to connect to DuckDuckGo without issue.
Step 5: Check for Browser or OS Updates
An outdated browser or operating system may also be the cause of DuckDuckGo browser can't connect to the internet problems. Ensure both your browser and your operating system are up to date to avoid compatibility issues.
- For Google Chrome: Go to Settings > About Chrome to check for updates.
- For Mozilla Firefox: Go to Help > About Firefox to check for updates.
- For Microsoft Edge: Go to Settings > About Microsoft Edge to check for updates.
- For Windows: Open Settings > Update & Security > Windows Update to check for system updates.
- For macOS: Go to System Preferences > Software Update to check for updates.
After updating your software, restart your browser and check if DuckDuckGo is now accessible.
Step 6: Restart Your Computer
Sometimes a simple restart can fix underlying issues that might be preventing you from accessing websites. Restarting your computer can clear temporary files and refresh network connections. After restarting, try accessing DuckDuckGo again to see if the issue has been resolved.
Step 7: Try Using DuckDuckGo in a Different Browser
If none of the above steps worked, you may want to try accessing DuckDuckGo using a different browser. This can help you identify if the issue is isolated to a specific browser or if it’s a wider connectivity problem.
- Try using browsers like Firefox, Edge, or Safari to see if the issue persists.
- If DuckDuckGo works in a different browser, it may indicate a problem with your current browser’s settings or installation.
Conclusion
If you're facing the DuckDuckGo browser can't connect to the internet issue, there are a variety of troubleshooting steps you can follow to resolve it. Start by checking your internet connection and clearing your browser’s cache and cookies. If that doesn’t work, consider disabling browser extensions, adjusting your DNS settings, or ensuring your software is up to date.